이번 포스팅의 주제는 사진으로 동영상을 만드는 것입니다.앱 없이 사진을 애니메이션화해서 동영상으로 만드는 방법을 알아보겠습니다.소지품은 동영상으로 만들 몇 장의 사진이 필요합니다.포스팅에서는 사진의 애니메이션화를 위해 도라에몽의 이미지를 활용했습니다.위 애니메이션처럼 만들지 않고 사진을 연결하여 슬라이드 쇼 형식의 동영상도 만들 수 있습니다.앱업 사진으로 동영상 만드는 아래 가이드를 보고 따라해보세요! 필모라 사진으로 동영상을 만들다
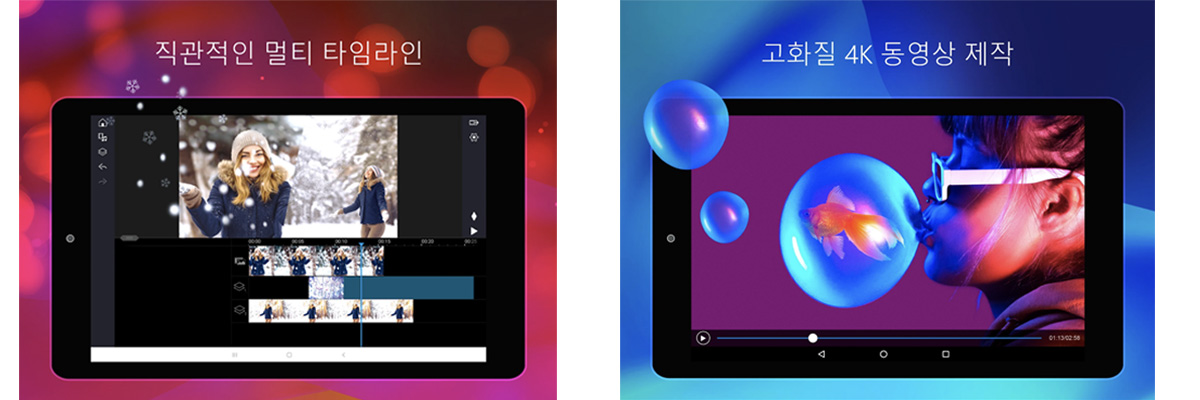
사진으로 동영상을 만드는 원더쉐어 필모라를 설치합니다.필모라고 사용하면 준비한 사진을 여러 장 연결하여 애니메이션처럼 만들거나 슬라이드 쇼 형식으로 만들 수 있습니다.앱 없이 사진 동영상을 만들려면 아래 홈페이지로 이동하여 필모라를 설치합니다.▼ 원더쉐어필모라 무료다운로드
[영상 편집 프로그램] 간단한 동영상 편집 | 원더쉐어 필모라 원더쉐어 필모라 동영상 편집 프로그램은 화면 자르기, 이펙트 효과 추가 등 초보자부터 중고급 편집 수요를 충족시키는 편집기입니다.tinyurl.com
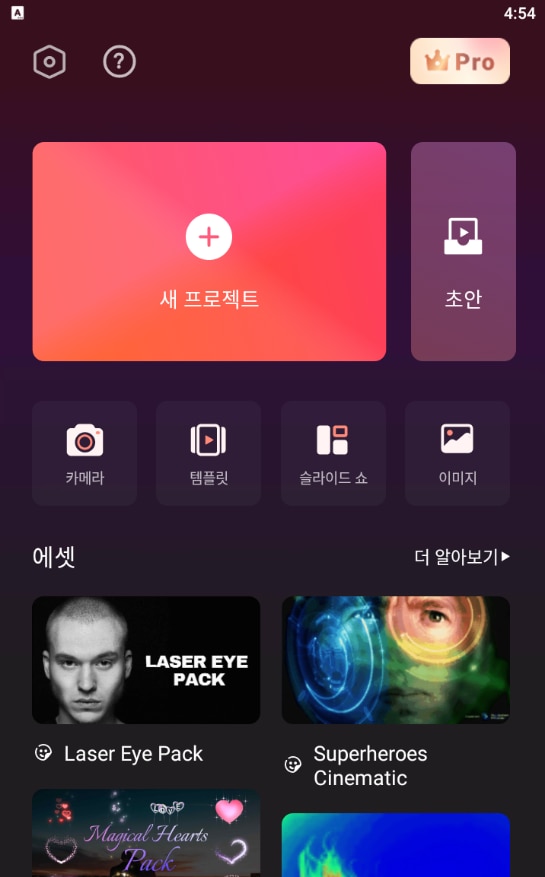
[영상 편집 프로그램] 간단한 동영상 편집 | 원더쉐어 필모라 원더쉐어 필모라 동영상 편집 프로그램은 화면 자르기, 이펙트 효과 추가 등 초보자부터 중고급 편집 수요를 충족시키는 편집기입니다.tinyurl.com

[영상 편집 프로그램] 간단한 동영상 편집 | 원더쉐어 필모라 원더쉐어 필모라 동영상 편집 프로그램은 화면 자르기, 이펙트 효과 추가 등 초보자부터 중고급 편집 수요를 충족시키는 편집기입니다.tinyurl.com

동영상으로 만드는 사진 준비, 사진 동영상 만들기는 두 가지 방법이 있습니다.① 사진으로 애니메이션 만들기 ② 슬라이드 쇼 만들기 필수라고 사용하면 두 가지 모두 만들 수 있는데, 포스팅에서는 예를 들어 ① 사진 애니메이션화하여 동영상 만들기를 진행해 보았습니다.사진, 애니메이션, 동영상을 작성하려면, 1장의 도라에몽의 화상을 준비해, 그림판(이미지 편집 프로그램)으로 읽어 넣습니다.다음 [썰기] 를 사용하여 특정 부분을 잘라내고 조금씩 이동합니다.이동한 이미지를 저장합니다.같은 방법으로 애니메이션에 사용할 여러 장의 이미지를 준비합니다.
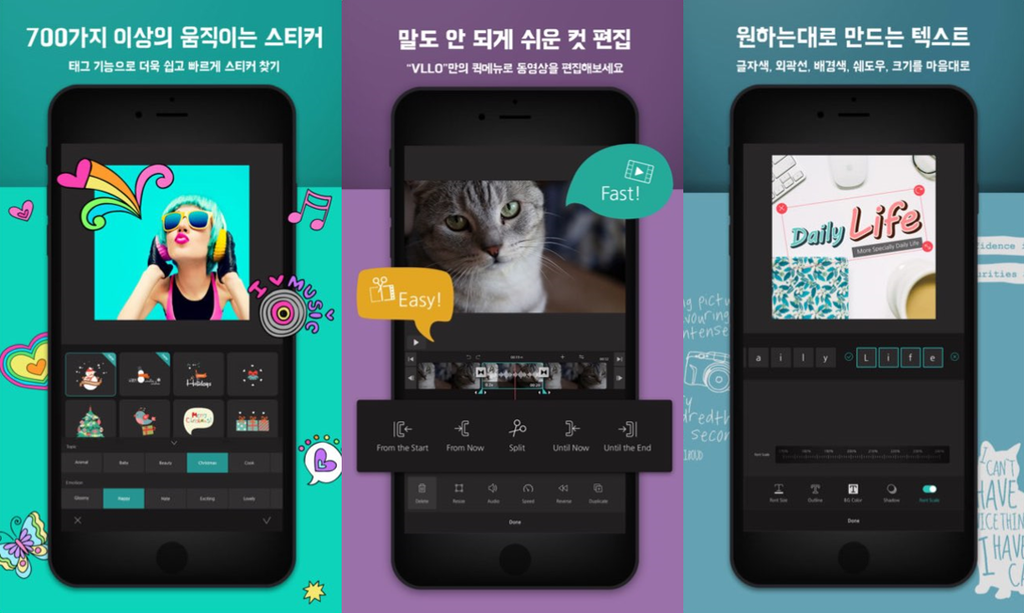
포스팅에서는 예를 들어 사진으로 애니메이션 동영상을 만들기 위해 총 11장의 이미지를 준비했습니다.슬라이드 쇼 영상을 작성할 때도 마찬가지로 동영상에 삽입할 여러 이미지를 폴더에 저장하고 준비합니다.
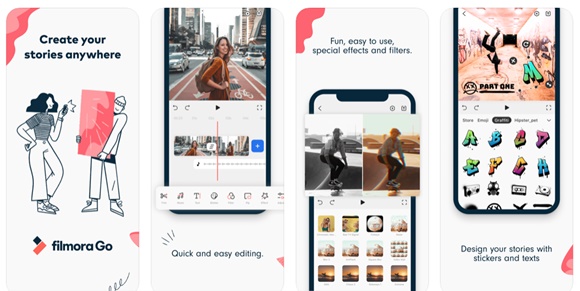
다음 필모라를 실행하고 [프로젝트 미디어] 폴더 탭에서 준비한 이미지 파일을 모두 가져옵니다.폴더에 저장된 이미지를 드래그하여 한 번에 가져올 수 있습니다.
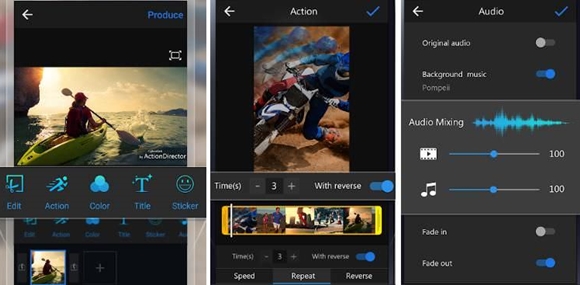
가져온 이미지를 드래그하여 타임라인에 왼쪽부터 순서대로 배치합니다.타임라인에 배치함으로써 사진을 연결하여 사진 동영상 만들기가 거의 완성되었습니다.단, 사진으로 비디오를 만들려면 사진의 지속 시간을 설정해야 합니다.타임라인에서 Ctrl + A 키를 눌러 클립 전체를 선택합니다.다음 [기장 조정] 아이콘을 클릭하면 사진 전체의 지속 시간을 한 번에 설정할 수 있습니다.이미지의 지속 시간을 입력합니다.① 사진의 애니메이션화를 위해서는 준비한 이미지가 애니메이션처럼 움직이도록 연출하기 위해 지속 시간을 매우 짧게 설정합니다.포스팅에서는 예로 0.03초로 설정했습니다.② 사진을 연결하여 슬라이드 쇼 형식으로 만들려면 5초 미만의 초단위로 설정하는 것이 자연스럽습니다.너무 빠르거나 늦으면 어지럽고 지루한 영상이 됩니다.지속 시간을 설정하면 어떻게 적용되었는지 플레이어를 재생하고 바로 확인하고 수정할 수 있습니다.스티커 효과를 넣는 필모라의 장점은 사진으로 동영상을 만들 때 다양한 특수 효과를 넣어 편집할 수 있습니다.예시로 애니메이션과 잘 어울리는 스티커 효과를 넣어보겠습니다.[스티커] 탭으로 이동하여 필모라가 제공하는 수백 개의 스티커 템플릿을 선택하여 타임라인에 삽입합니다.자막 포함 [제목] 탭에서는 자막 템플릿을 선택하여 삽입할 수 있습니다.삽입한 자막 템플릿을 클릭하여 오른쪽 제목 편집 탭에서 텍스트 입력 및 설정할 수 있습니다.추가로 슬라이드쇼 영상을 만들면 되는데 소리 이미지로 자연스럽게 넘어갈 수 있도록 [트랜지션(화면 전환)] 효과를 넣어서 편집해보세요!완성된 동영상을 저장하려면 ① 내보내기를 클릭합니다. ② 비디오 이름과 저장 경로를 설정합니다.③ 해상도, 프레임 속도 등 동영상 품질 옵션을 설정할 수 있습니다. ④ 아래 [내보내기] 를 클릭하면 사진으로 동영상 작성이 완료됩니다.
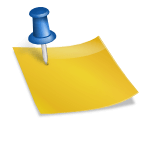

.jpg)
