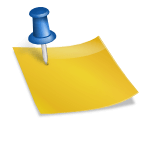안녕하세요 재미있는 IT놀이터 사진 초보입니다
마이크로소프트(MS)의 파워포인트는 엑셀, 워드와 함께 직장인과 학생들이 가장 많이 사용하는 오피스 프로그램으로 프로젝트나 그룹과제, 실적발표에 최적화된 프레젠테이션 프로그램 중 가장 많은 사용자를 보유하고 있지만 파워포인트를 프레젠테이션 프로그램으로만 알고 있는 분들께

인스타그램이나 유튜브 쇼츠로 카드뉴스를 만드는 방법을 알아보겠습니다.파워포인트 슬라이드 세로로 만들다
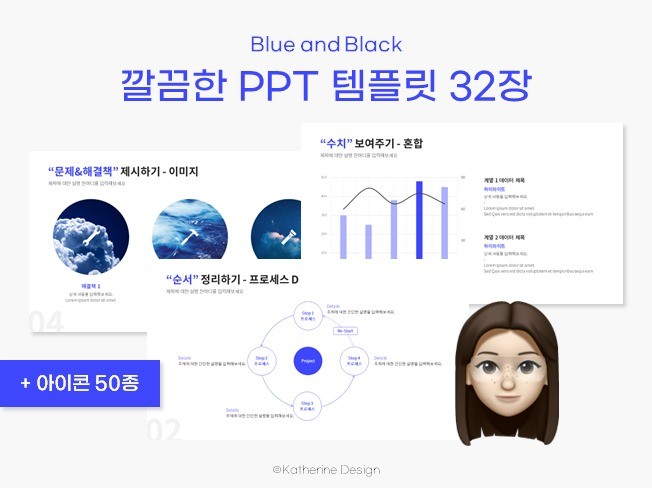
PPT를 실행하여 새 프레젠테이션을 선택하거나 기존 파일을 열고 제작을 시작합니다.
파워포인트를 실행하면 아래 사진과 같이 기본적으로 가로길이 16:9 비율의 레이아웃 PPT를 작성할 수 있으며 세로길이로 변경하는 방법은 상단 메뉴바에서 [디자인]을 선택하시면
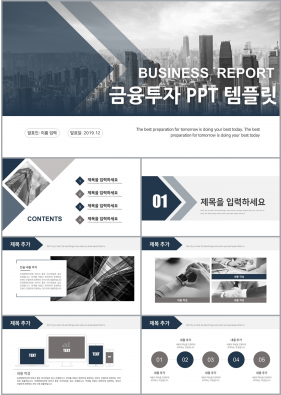
서브 메뉴가 변경되어 오른쪽 끝에 [슬라이드 크기] 을 선택하고 [커스텀 슬라이드 크기] 을 클릭합니다.

그러면 화면 중앙에 [슬라이드 사이즈]대화상자가 열리고 [방향]항목 [슬라이드]에서 [세로]를 선택하신 후 하단의 확인 버튼을 클릭하시면[최대화] 또는 [맞춤 확인] 의 두가지 옵션을 선택할 수 있습니다. 새로운 프레젠테이션은 상관없지만 기존 PPT를 변환할 때는 차이가 있습니다.극대화는 기존 레이아웃에서 화면 중앙을 기준으로 세로 비율로 끊기 때문에 텍스트 등의 요소가 잘려 표현되고[맞춤확인]은 틀에 맞게 모든 요소가 축소되기 때문에 위아래로 여백이 생기고 크기에 맞게 요소를 재배치 해주시면 영상으로 틀어드리겠습니다.상단 메뉴바에서 [파일] 를 선택하고 사이드바 메뉴에서 [내보내기] – [비디오 만들기] 를 순서대로 클릭한 후 비디오 작성 버튼을 누르면 PPT를 영상화 할 수 있습니다 유튜브 쇼츠나 인스타릴스용 세로 PPT가 아닌 인스타 피드용 1:1 정방향 비율 PPT를 만들 수도 있습니다슬라이드 크기 대화 상자를 열고 너비와 높이 수치를 직접 입력하거나 상하 화살표 버튼을 클릭하여 원하는 수치로 변경할 수 있습니다 가로와 세로 수치를 동일하게 설정한 후 [확인]을 누르면 1:1 정방향 PPT를 만들 수 있습니다정방향으로 제작한 PPT를 사진으로 만들어 인스타 피드로 제작하는 것도 매우 간단하지만 [파일] – [다른 이름으로 저장]을 선택한 후 파일 형식을 JPG 또는 PNG, GIF를 선택하면 사진으로 내보낼 수 있으며정방향으로 제작한 PPT를 사진으로 만들어 인스타 피드로 제작하는 것도 매우 간단하지만 [파일] – [다른 이름으로 저장]을 선택한 후 파일 형식을 JPG 또는 PNG, GIF를 선택하면 사진으로 내보낼 수 있으며지금까지 파워포인트(ppt) 슬라이드를 세로로 만드는 법을 배웠습니다. 파워포인트의 애니메이션 기능이나 모핑 기능을 활용하여 움직이는 카드뉴스 제작에 편리하오니 필요하신 분들은 참고해주세요^^

![남대문악세사리도매-큐빅헤어악세사리,머리핀,머리띠,머리끈도매[샤반/코코상가] 남대문악세사리도매-큐빅헤어악세사리,머리핀,머리띠,머리끈도매[샤반/코코상가]](https://m.juanrace.co.kr/web/product/big/201910/60a999e8f745c3a7184a70bb2f2bda54.jpg)